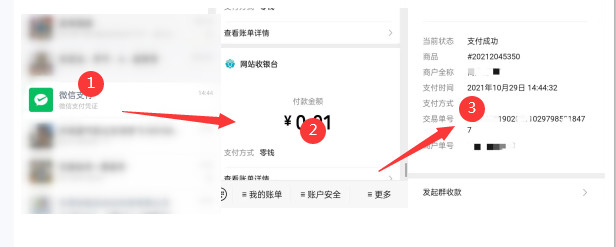十二、设置密码
公用机子上,或者想防止别人随意打开电脑,可以给自己的用户加上密码,这样在进入系统的时候会提示输入密码;
1、进入控制面板
1)点“开始-控制面板”进入控制面板窗口;

2)在窗口中找到“用户帐户”图标,点击进入;

3)在下面的“挑一个帐户”中,选择自己的帐户,点击进入;

2、设置密码
1)在左边选择“创建密码”,点击进入;

2)上面提示密码安全,在中间输入密码,注意密码是不让看到的,都是用圆点(或星号)来表示,
密码用字母和数字混合,8位以上比较好,起密码可以用谐音,比如2007可以改成“er0ling7”,
密码输入两遍一样的,然后点下面的“创建密码”;

3)成功后返回到开始页面,帐户图标中出现“密码保护”;

4)修改密码跟创建类似,只是在开始页中选择“更改密码”,然后按提示操作即可;

本节学习了在WinXP中创建用户密码的基本方法,如果你成功地完成了练习,请继续学习下一课内容;
公用机子上,或者想防止别人随意打开电脑,可以给自己的用户加上密码,这样在进入系统的时候会提示输入密码;
1、进入控制面板
1)点“开始-控制面板”进入控制面板窗口;
2)在窗口中找到“用户帐户”图标,点击进入;

3)在下面的“挑一个帐户”中,选择自己的帐户,点击进入;

2、设置密码
1)在左边选择“创建密码”,点击进入;

2)上面提示密码安全,在中间输入密码,注意密码是不让看到的,都是用圆点(或星号)来表示,
密码用字母和数字混合,8位以上比较好,起密码可以用谐音,比如2007可以改成“er0ling7”,
密码输入两遍一样的,然后点下面的“创建密码”;

3)成功后返回到开始页面,帐户图标中出现“密码保护”;

4)修改密码跟创建类似,只是在开始页中选择“更改密码”,然后按提示操作即可;

本节学习了在WinXP中创建用户密码的基本方法,如果你成功地完成了练习,请继续学习下一课内容;


 扫一扫支付
扫一扫支付